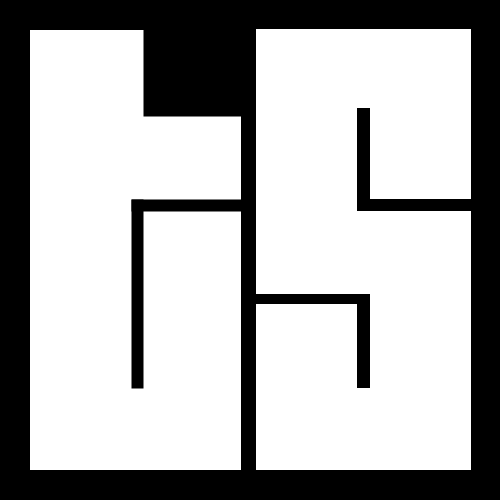By: Otaiba Ahsan

The vast majority of car owners have adopted the use of Apple CarPlay or Android Auto. As a result, they typically use navigation apps like Google Maps, Waze, or Apple Maps when driving. However, Tesla’s on the other hand are equipped with their own built-in navigation that integrates with the software of the vehicle. There are a ton of neat features that you don’t want to miss! Continue reading for guidance on how to use Tesla navigation.
Maps Overview
Tesla uses Google Maps as the base for their own map. For navigation and data for routes, they use a company called MapBox. The touchscreen of your Tesla will always display a map, except for when your car is in Reverse.
You can use your finger(s) to interact with the map to do the following:
- To move the map in any direction, hold and drag a finger.
- To rotate the map in any direction, hold and turn two fingers.
- To zoom the map in or out, expand or pinch two fingers.
NOTE: When you move the map out of place, it’s no longer oriented around your current location. This can be annoying if you’re navigating somewhere and need to see where you are, relative to your surroundings. A simple fix for this is to hit the North Up button on the top right of the screen, which will be the same as a North symbol that you see on a compass.
Also at the top of the screen is a small box that Tesla calls Heading Up. This will show you the direction you’re driving. If you touch this icon while using the navigation, it’ll display the route overview which can be handy if you need to see a few steps ahead.
Speaking of route overview, it’s a symbol that’s available to touch when you’re navigating to a destination. As mentioned, this will provide a turn-by-turn direction list in case you wish to see what the upcoming steps of your journey are.
Navigation Settings
There’s a lot more to go over when it comes to Tesla Maps, but we want to review the navigation features specifically in this post. Before you embark on any journey, it’s important to get your settings right first. To start, tap Controls > Navigation.
Under Navigation Guidance, you can enable Voice, which is your standard audible reading for navigation instructions. You can tap to + or – to increase or decrease the volume of the person speaking. If you lower it all the way to the left, or touch the speaker icon, this mutes the audible reading. All these steps can also be accomplished using Tesla voice commands as well.
Here’s a quick list of some other settings you can configure:
- Automatic Navigation: Enable this feature if you want your Tesla to automatically initiate navigation to a destination when you get in the vehicle. Destinations are predicted based on commonly driven routes, time of day, and calendar entries.
- Trip Planner: Toggle this on to add Supercharger stops as needed. If input a destination that requires charging along the journey, Tesla will automatically add stops to your route. However, there may be times when you’d like to go to a specific Supercharger, and that’s where this feature comes in handy.
- Online Routing: This is a useful setting that can be switched on to automatically be rerouted to avoid heavy traffic.
- Avoid Tolls and Ferries: Enable these two to ensure that you avoid routes with tolls or ferries.
- Use HOV Lanes: If where you live allows electric vehicle (EV) owners to always use the HOV lane regardless of how many passengers, then you’ll definitely want to toggle this feature on.
Navigating to a Destination
To start, touch the search bar in the corner of the map and enter a destination. You can also tap the right scroll button on the steering wheel and speak a voice command on where you’d like to go. Lastly, there’s also an option to choose from the following types of locations when selecting a destination:
- A saved Home or Work location, as well as a Charging destination.
- A Recent destination, which is typically listed at the top.
- A destination you have marked as a Favorite.
Once you tap one, it’ll preview the route for you and show you how much battery you’ll have when you arrive there. If charging is needed, it’ll map out Supercharging stops along the way. You can then begin driving and following the navigation steps.
After you’ve entered a destination, you can edit the route by adding, deleting, or reordering stops. This can be accomplished by tapping the three dots at the bottom of the turn-by-turn direction list.
The Bottom Line
The steps on how to use Tesla navigation are simple. When you sit in your vehicle, hit Controls > Navigation and then configure all your settings the way you want them to be. Next, go back to the main screen and either type in a destination or choose one that you already have set. It’s best to use Tesla navigation as it helps predict your battery depletion with each trip and will prompt you to stop at charging stations as needed.