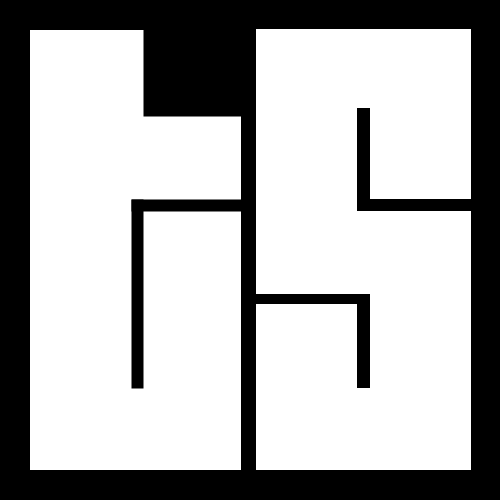By: Otaiba Ahsan

When one is shopping around for a car, convenience is often a vital factor in the final decision. Whether it’s a heated steering wheel or keyless entry, these small details make a big difference. Even something as simple as phone and calendar features are quite useful, and Tesla has an excellent interface for both. Continue for steps on how to use the phone and calendar features for your Tesla Model 3 and Model Y.
Using the Phone App
When your phone is connected to the vehicle’s Bluetooth, and you’ve allowed access to information on your device, such as Contacts and Recent Calls, you can use the Phone App in the car to display and make hands-free calls to anyone.
See our guide on how to pair a phone using your Tesla’s Bluetooth.
Here are all the features of the Phone App in your Tesla:
- Calls and Favorites: This view displays recent calls in chronological order with the latest ones listed first. Also, if you tap into Favorites, it’ll show contacts from your phone that you’ve identified as Favorites for quick access.
- Messages: When you click on messages, it’ll show all of them in chronological order, with the most recent one listed first. You can view, send, and receive text messages. Instead of manually typing out a text, the circular button on the right side of the steering wheel can be used, and you’ll be able to approve the message before hitting send.
- Contacts: All your contacts are shown in alphabetical order and can be sorted by first or last name. You can also choose a letter on the right side of the list, and quickly scroll through the names that begin with the selected character. Lastly, if you tap any contact from the list, it’ll display their number and any other available information such as their address.
- Calendar: By tapping the Calendar App, it’ll display any entries from your phone. If an entry includes a phone number or address, you can make a phone call or navigate to the destination shown in the calendar entry by tapping either of them.
Making a Phone Call
There are a few ways you’re able to make a phone call from your Tesla. See the options below:
- Voice Command: Press the circular button on the right side of the steering wheel and tell the vehicle who you’d like to call in your contacts. For example, you could say “Call Elon Musk,” and it’ll dial the number so long as that name already exists in your phone’s contacts.
- Touch: Find a phone number shown under Calls, Favorites, Contacts, or Calendar, and simply tap it to start a call.
- On-Screen Dialer: When in the Phone App, switch to the dialer view and punch in the number you’d like to call.
NOTE: Only use the Phone App and make calls when it’s absolutely safe to do so. Don’t look at your phone or messages while you’re driving. Use features like voice command to make it a hands-free experience.
Receiving a Phone Call
When your phone gets an incoming call, the touchscreen in your Tesla will display the number if it’s anonymous, or the name if the person is already in your contacts. You can then tap Answer or Ignore. If you take the call, you can speak to them using the Tesla Bluetooth.
NOTE: Depending on what phone you have, it may prompt you to choose what speakers you’d like to use for the call. For example, it could ask you to choose between the phone or the car for audio. If this happens, ensure you’re always paying attention to the road.
During the call, you can roll the circular button on the left side of the steering wheel up or down to raise or lower the volume.
Using the Calendar App
There’s also a Calendar App built into Tesla’s interface. It displays scheduled events from your phone’s calendar for the current and next day. As previously mentioned, the Calendar App is integrated with the car’s Phone App so that you can dial directly into a meeting or call from the entry itself.
To sync your calendar, ensure your phone is paired with your Model 3 or Y. Next, open the Tesla Mobile App, tap Profile > Settings > Calendar Sync and then go to your phone’s Settings and allow access to share your calendar with the Tesla App. This will then allow it to send calendar data from the phone to your car.
If a calendar event includes an address, then a navigation arrow displays to indicate to you that you can touch the address to navigate to the event’s location.
The Bottom Line
The steps on how to use the phone and calendar features for your Tesla Model 3 and Model Y are straightforward. In the car, you can either tap the Phone or Calendar App. If you choose Phone, you can then make calls, and look at contacts and messages. For the Calendar App, ensure you sync your phone’s calendar and then use it to quickly navigate or join a call.