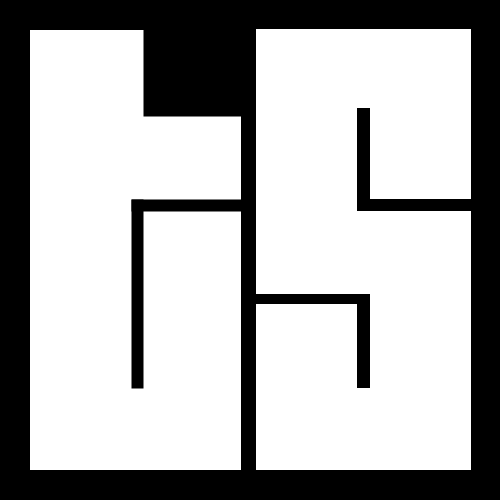By: Otaiba Ahsan
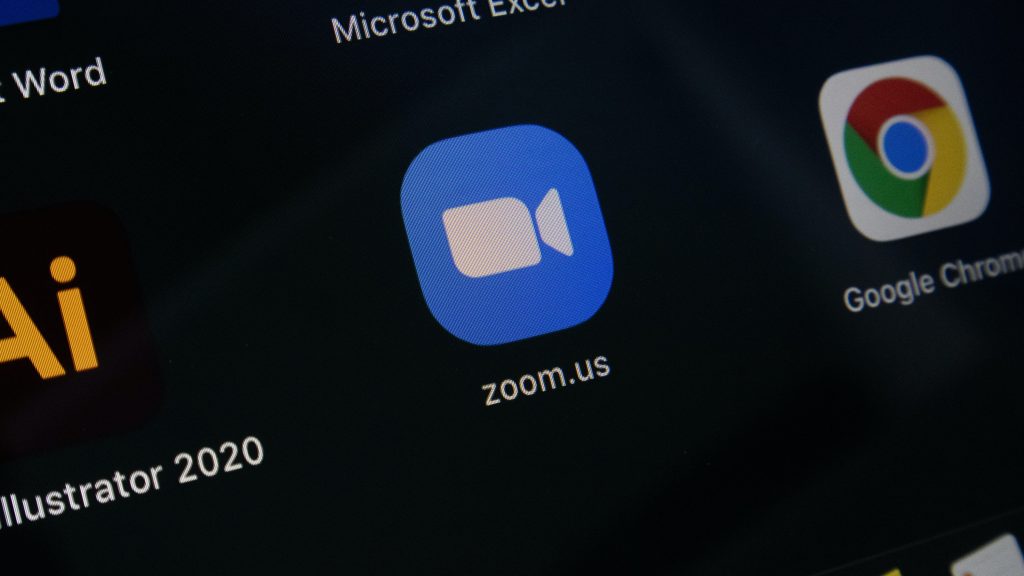
Remote work has forever changed the landscape of several professional fields. We all know someone who’s taken their device on the road and attended meetings from their phone or laptop, while getting errands done or being on a trip. Of course, in those scenarios, you’ll need reliable Wi-Fi or cellular data, and a Model 3 or Model Y Steering Wheel Tray Table to place your device on. However, thanks to Tesla’s partnership with Zoom, you can now take video calls from within your car, directly from the vehicle. Continue for steps on how to take Zoom calls using the cabin camera in a Tesla Model 3 or Model Y.
Using Zoom for Tesla
With the Zoom for Tesla app, you’re able to sign in to Zoom and take meetings directly from within your car. It uses the vehicle’s cabin camera and microphone to connect you to any call. The meeting features vary based on whether you’re driving the car or if it’s in Park.
When driving, only audio is available. This is still quite convenient as you’re able to take calls on the go while being behind the wheel, something that isn’t safe if you’re using a laptop or your mobile device. If your Tesla is in Park, then video can be enabled, and you’ll also be able to see other participants’ and any screen-shared content.
There are a few prerequisites that your Model 3 or Y must meet if you’d like to use Zoom for Tesla. They include:
- The Model 3 or Model Y must be built since January 2022
- The Software version must at least be v11.1 2022.44.25 or higher. To check which version you currently have, open the Tesla mobile app and scroll to the bottom where it’ll be displayed next to Version. Alternatively, in your car tap Controls > Software.
- The Infotainment Processor must be AMD Ryzen. This can be found by tapping Controls > Software >Additional Vehicle Information
How to Join a Meeting
Before joining any meetings, you’ll be required to sign in to your Zoom account first. Follow these simple steps to do so:
- When sitting in your Tesla, tap the Zoom app and then hit Sign In.
- Either enter your email address and password or choose one of the 3rd-party login options such as SSO, Apple, Google or Facebook).
Now that you’re signed in, there are two ways to join a Zoom call. The first is manually:
- Once in the Zoom app, tap Join and enter the meeting ID or Personal Link Name and then once again hit Join.
- You may be prompted to provide your name to identify yourself to others on the call.
- If the host has set a meeting passcode, then there will be a prompt for you to enter it before joining.
The second way to jump on a call is by using a link. You can either click the link by opening a message on the Tesla touchscreen from a Bluetooth-connected device and tapping it, or by having the link in a calendar event, which first requires you to pair your personal or work calendar to Tesla.
NOTE: If you’re joining a meeting straight from a link, you may not be required to sign in to your Zoom account if you’re not already signed in.
Tesla In-Meeting Controls
Now that you’re on the call, here are a few in-meeting controls to remember:
- Start and Stop Video: You can choose whenever to have your video on by tapping the Camera icon so long as the vehicle is in Park.
- Mute and Unmute: Tapping the Microphone icon will allow you to toggle between mute and unmute during your meeting.
- Participants: If you hit the Participants button, you can see who’s currently in the meeting. If the Waiting Room is enabled, the host will be able to view it and either remove or admit those people.
- End or Leave: If you’re just attending a meeting, then you can tap Leave at any time and hop off the call. However, if you’re the host, then you can hit End to close the meeting for everyone.
To hide the in-meeting controls, swipe down on the call card. To bring them back, tap the Zoom icon in the status bar at the top of the screen.
The Bottom Line
The steps on how to take Zoom calls using the cabin camera in a Tesla Model 3 or Model Y are straightforward. First, ensure your Tesla meets all the prerequisites mentioned above. Once that’s done, tap the Zoom for Tesla app and sign-in by either entering your email and password or via a 3rd party login option. Lastly, either manually join a meeting by entering the ID and password or join via a link from messages or a calendar event.